※フォルダはPRO機能です。
アイテムをフォルダで管理
1Passwordに登録したアイテムは、フォルダやタグを付けて管理することができます。ここではフォルダの機能について紹介します。
フォルダの作成
画面下の[整理]タブをタップするとフォルダとタグが表示される画面になります。フォルダを追加するには、この画面の右上にある編集をタップします。
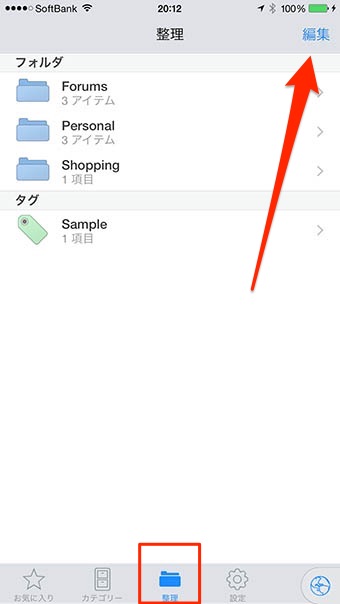
編集モードになり[新規フォルダ]が表示されるのでタップします。
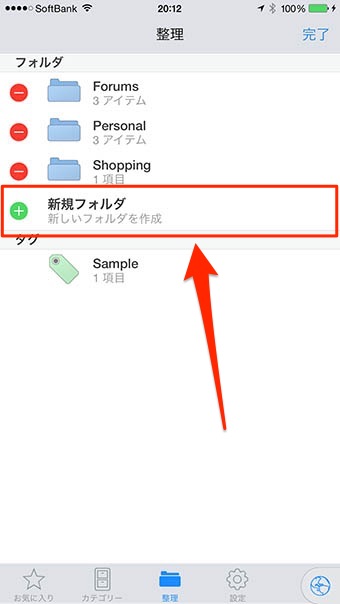
新規フォルダに名前を付けて、右上の完了をタップするか、キーボードの完了をタップすればフォルダが作成されます。
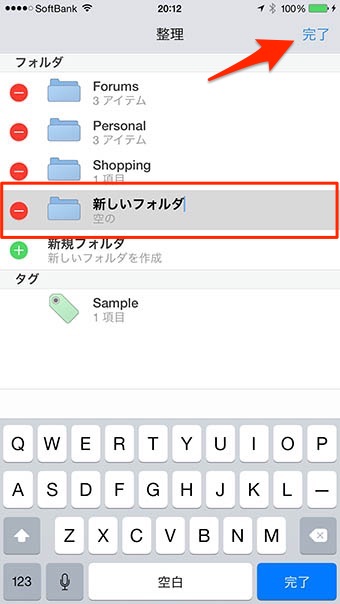
また、フォルダの中にはさらにフォルダを作成することもできるので、より細かくアイテムを整理することができます。
目的のフォルダの内容を表示した上で、新規フォルダ追加と同様の方法で追加できます。
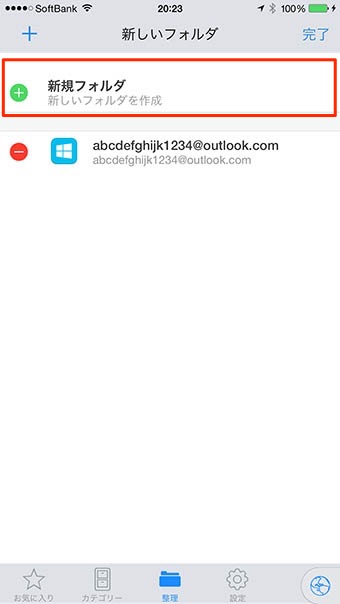
フォルダのリネームと削除
フォルダはリネームしたり削除することができます。画面下の[整理]タブからフォルダ一覧を表示し右上の編集をタップします。
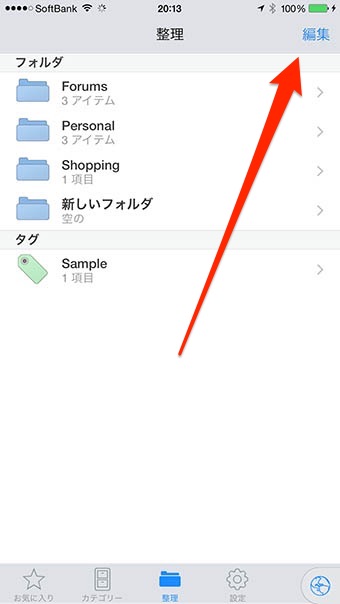
編集モードに変わると、フォルダの左側に赤丸のマイナスマークが表示されます。この状態でフォルダ名をタップすると名前を変更することができます。
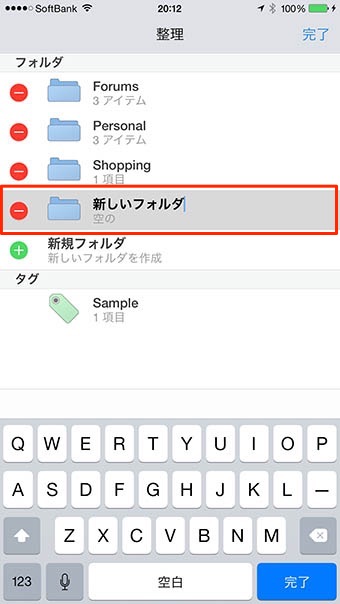
フォルダを削除したい場合は、赤丸のマイナスマークをタップします。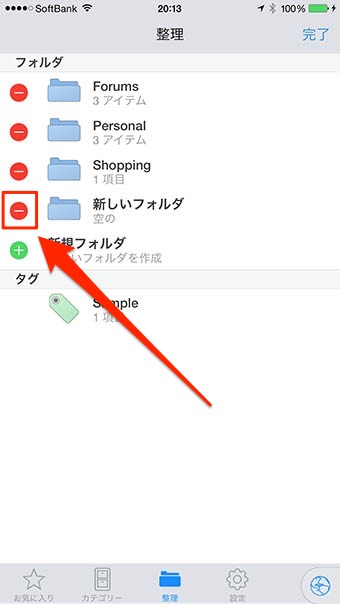
すると削除ボタンが表示されるのでタップするとフォルダが削除されます。もしこの時にフォルダ内にアイテムが含まれている場合、削除とともにアイテムのフォルダ情報も解除されます。(アイテム自体は削除されません。)
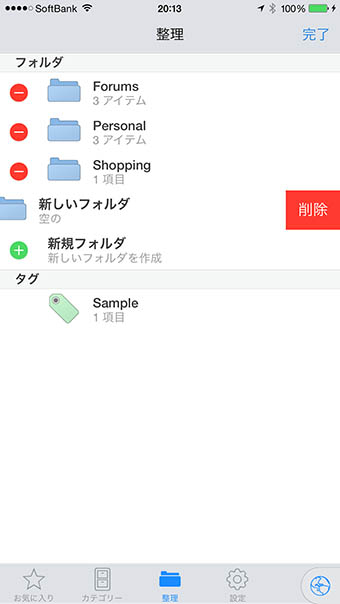
フォルダにアイテムを追加する
フォルダにアイテムを追加するには、まず、カテゴリータブから追加したいアイテムの詳細画面を表示します。
そして、詳細画面の下の方にある[フォルダへ移動]をタップします。
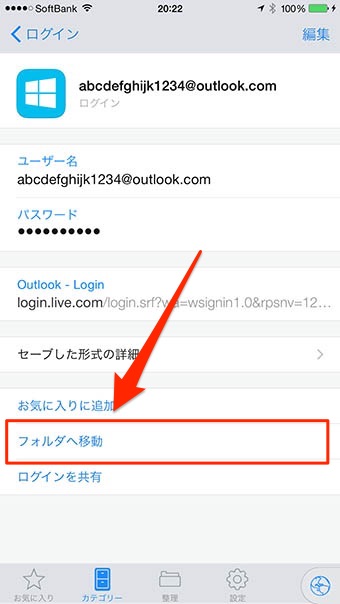
次にフォルダの一覧が表示されるので、移動先のフォルダを指定します。これでアイテムがフォルダに移動します。
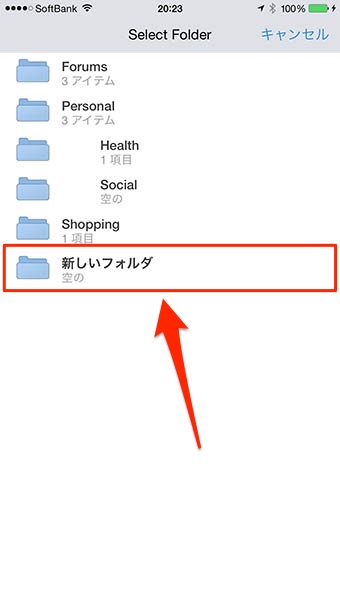
アイテムは1つのフォルダにしか含めることができないので、さらに分類したい場合はタグを併用しましょう。
フォルダからアイテムを削除
フォルダに移動したアイテムを削除するには、削除したいアイテムのあるフォルダを表示して編集をタップします。
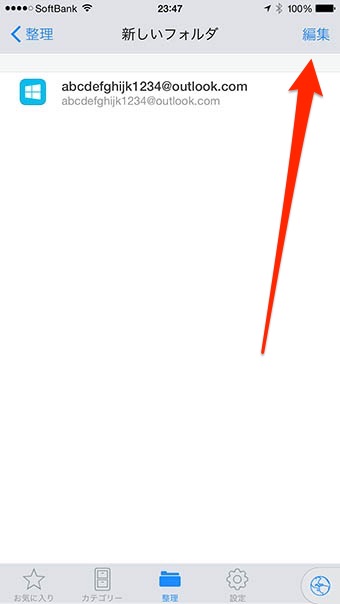
編集モードに変わったら、赤丸のマイナスマークをタップして表示された削除ボタンをタップします。
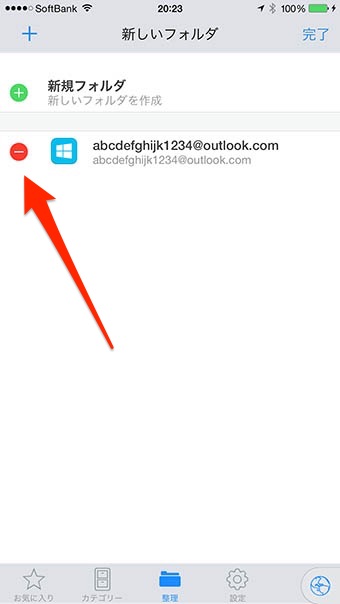
SPONSORED LINK

