1Passwordを初めて使う場合は、最初にマスターパスワードを設定する必要があります。
マスターパスワードとは、1Passwordで利用する保管庫(パスワードなどの情報を記録しておくデータ)を保護する為のパスワードです。情報を利用するには必ず入力の必要がある為、万が一忘れてしまうと、利用できなくなってしますので注意が必要です。
マスターパスワードの設定
1Passwordを起動すると「新規保管庫を作成」「既存の保管庫を同期」のメニューが表示されます。初めて1Passwordを利用する場合は、「新規保管庫を作成」をタップします。
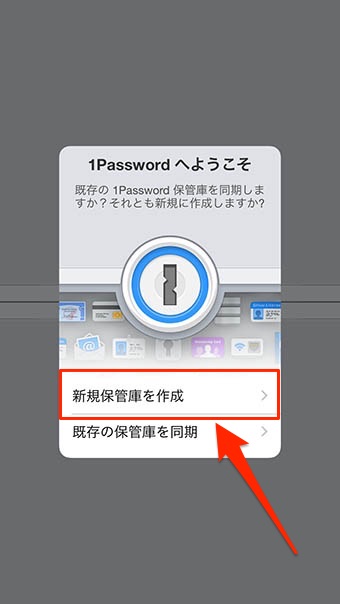
次にマスターパスワードを設定します。
マスターパスワードを入力、確認の為もう1度入力します。パスワードヒントには、パスワードを思い出す為のヒントを入力します。
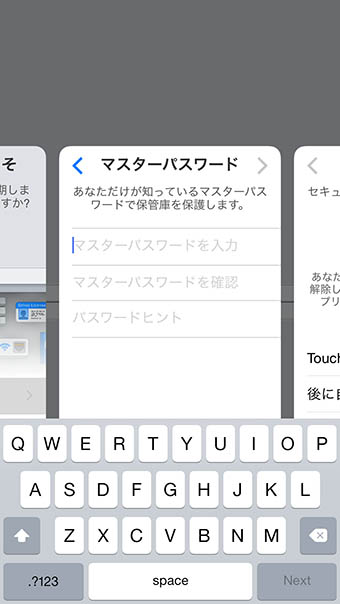
マスターパスワードは非常に重要です。もしも他人に知られると、全ての情報にアクセスできてしまうので、推測されないような複雑なパスワードに設定することが理想です。
アルファベットの大文字・小文字、数字、記号を含めて設定すると良いでしょう。パスワードの安全性は、入力すると表示されるゲージの長さと色が目安になります。緑色になるように設定しましょう。
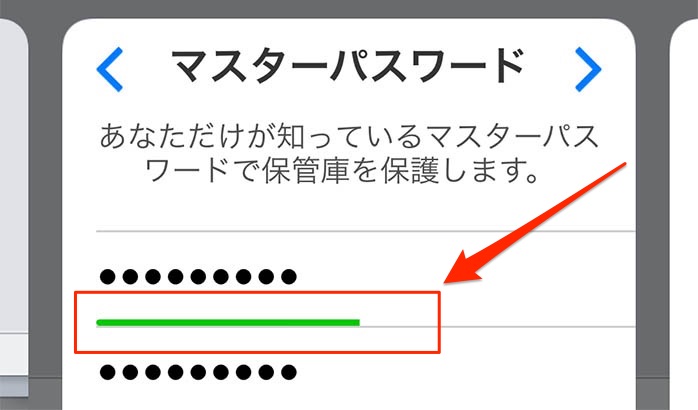
次にセキュリティの設定です。
1Passwordはマスターパスワードを入力しロックを解除して利用しますが、ここではその解除したロックをどのタイミングで再度ロックするかの設定をします。
「後に自動ロック」は指定した時間で自動的にロックされます。
「終了時にロック」をオンにすると、ホーム画面を表示するなど1Passwordから離れた時点でロックされます。
また、Touch ID対応端末では、これらの設定の他、ロック解除にTouch IDを使うかどうかを設定できます。
セキュリティ設定は、後から行うこともできるので、ここでは悩まず進んでしまいましょう。
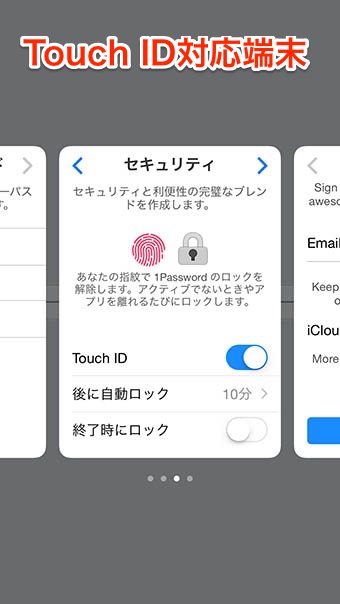
ここまでマスターパスワードをかけて保管庫を作成しましたが、その保管庫はクラウド上に置くことで対応端末と同期することができます。初期状態ではiCloud Syncingがオンになっており、iCloudを介して共有するようになっています。iPadやMacとだけ同期する場合は問題ないですが、もしWindowやAndoriod端末と共有をしたい場合はiCloud Syncingをオフにしておきます。
同期の設定も後から行うことができますので、ここではiCloudを使うかどうかを決め「Let’s go!」をタップしましょう。ちなみに上にあるEmailは特に入力する必要はありません。
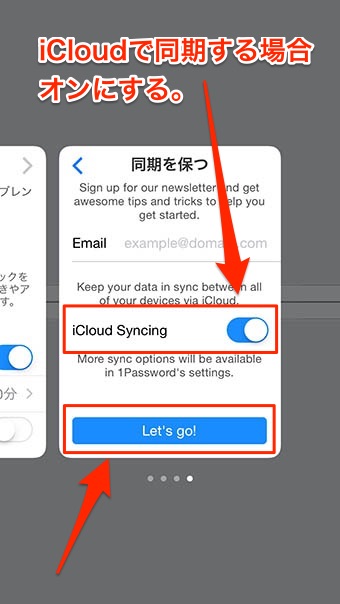
画面が変わりマスターパスワードの入力画面が表示されれば、初期設定が終わり1Passwordを利用する準備が整っています。マスターパスワードを入力しロックを解除しましょう。
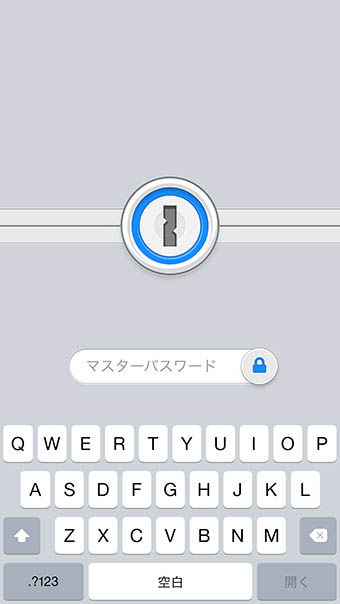
これからログイン情報の登録や細かい設定を行います。詳しくは各項目をご覧下さい。
-
他のデバイスとの同期に関する情報
ログイン情報の登録について
SPONSORED LINK

