WiFiを使ってWindows版の1Passwordとデータを同期(Wi-Fi Sync)することができます。iCloudやDropboxと違いデータをクラウドに保存することが無いので、セキュリティが気になる場合はWiFi同期を利用すると良いでしょう。iOS機器でWiF同期を利用するには、パソコンとiOS機器が同じLAN内で繋がっていて、それぞれに1Passwordがインストールされている必要があります。
WindowsでWiFi同期する方法
まずはWindowsの1Passwordを起動しマスターパスワードを入力してロックを解除し、Fileメニューの中からWi-Fi Syncをクリックします。
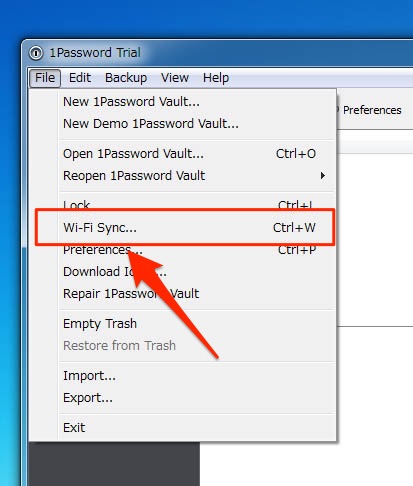
Wi-Fi同期するためのシークレットが表示されるので、この画面を閉じずにそのまま表示しておきます。
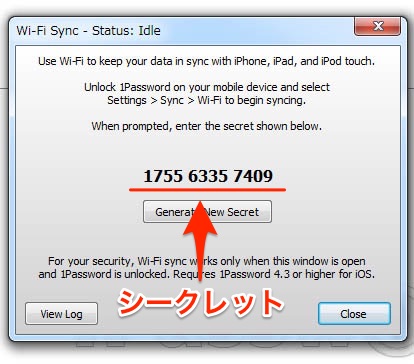
次にiOS機器側の操作になります。
1Passwordを起動し、マスターパスワードを入力してロックを解除します。
メニュー下から設定をタップし同期を選び、次の画面でWi-Fiを使って同期をタップします。
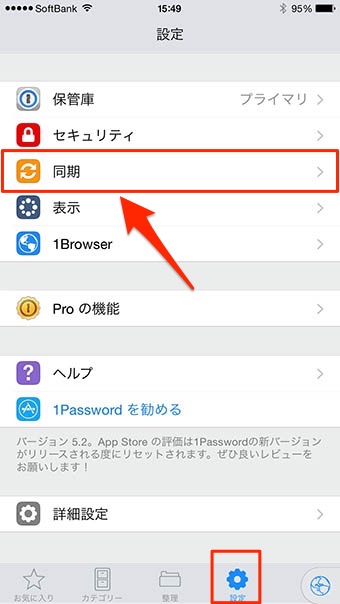
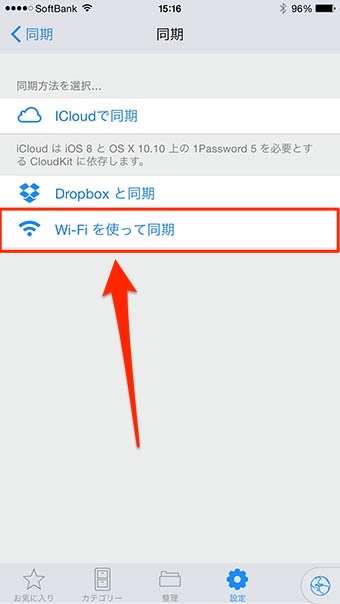
先ほど1Passwordを起動しておいたWindowsのPC名が表示されていると思うのでタップします。
次にシークレットの入力をするので、シークレットをタップします。
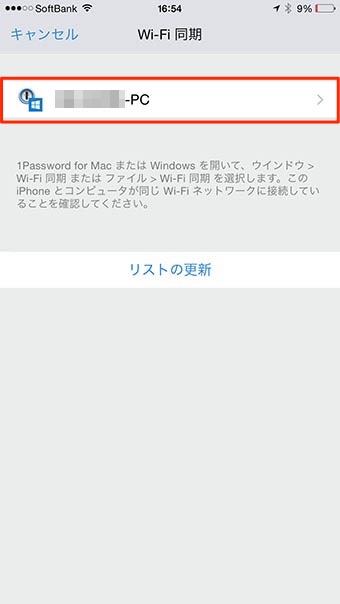
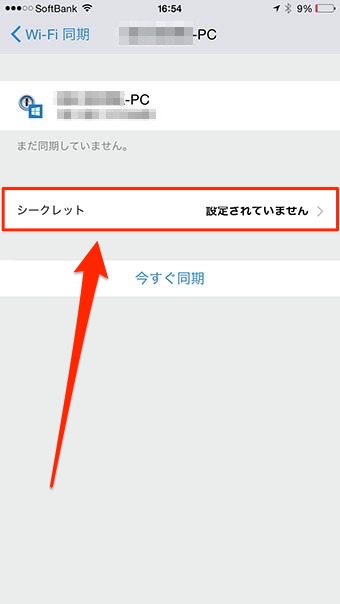
Windowsの1Passwordに表示されているシークレットを入力し完了をタップします。
画面が切り替わったら「今すぐ同期」をタップします。
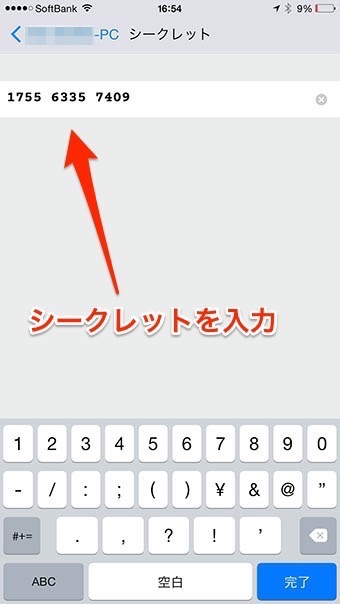
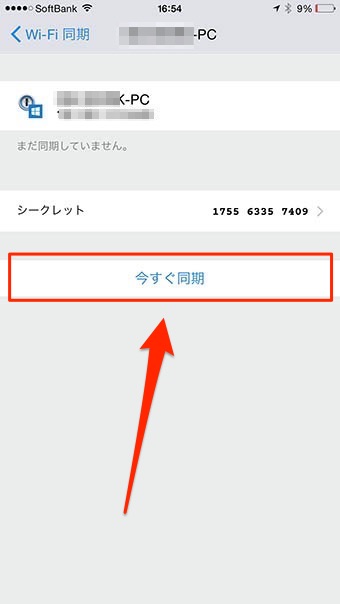
すると、マスターパスワードの入力ダイアログボックスが表示されるので、Windows側で設定している1Passwordのマスターパスワードを入力しましょう。注意する点は、バージョン4.1.0.538の時点では、マスターパスワードと一致していなくても入力できてしまいますので、間違えないようにしましょう。
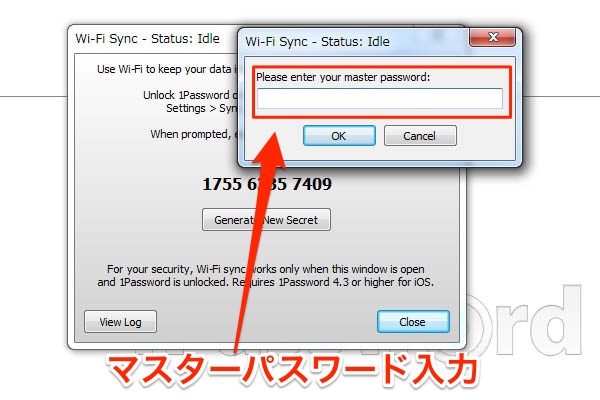
次にiOS機器側でマスターパスワードを入力します。Windows側で入力したマスターパスワードと同じものを入力します。
※ 先にマスターパスワードと一致していなくても入力できてしまうと述べましたが、要するにココでのパスワードは、Windows側で入力したパスワードと同じものを再度iOS機器側で入力し認証するというもののようです。もしWindows側で入力したパスワードが分からなくなった場合は、1Passwordを再起動して再度Wi-Fi Syncの設定をしましょう。
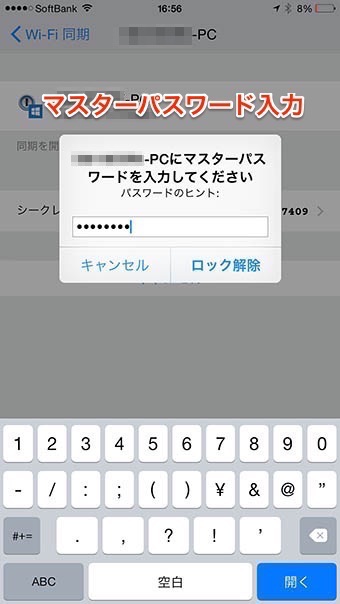
正しくマスターパスワードを入力できたら、同期が開始されWindowsと同じデータが追加されているはずなので確認してみましょう。
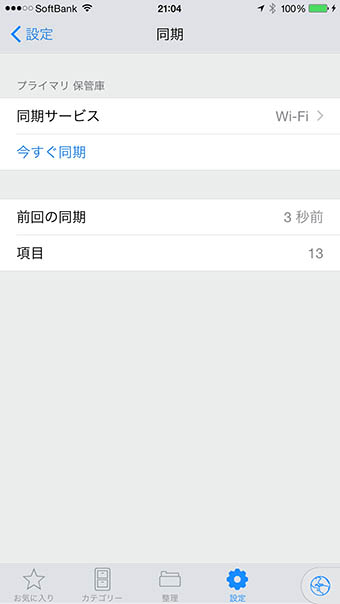
SPONSORED LINK

