Mac版やWindows版の1PasswordとWiFiを使ってデータを同期することができます。iCloudやDropboxを使った同期のようにクラウド上にデータを保存する必要がなく、ローカル内だけで同期が取れるため、セキュリティ面でも安心感があります。
ただし、WiFiで同期するには、Mac版やWindows版の1Passwordが必要なことと、同期をとるパソコンとiOS機器は同じLANで繋がっている必要があるという条件もあります。
Macの1PasswordとWiFi同期する方法
まずは、Macで1Passwordを起動し、メニューから環境設定を開きます。
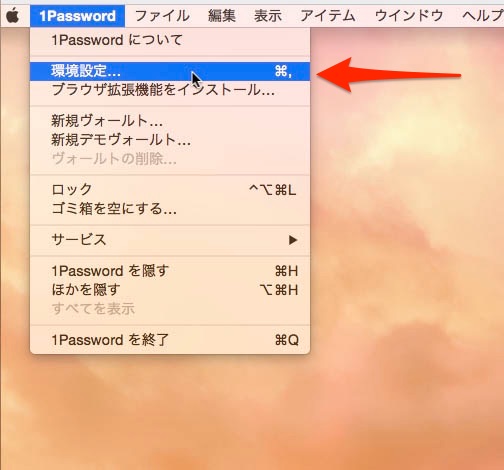
設定内から「Wi-Fi Server」をクリックします。
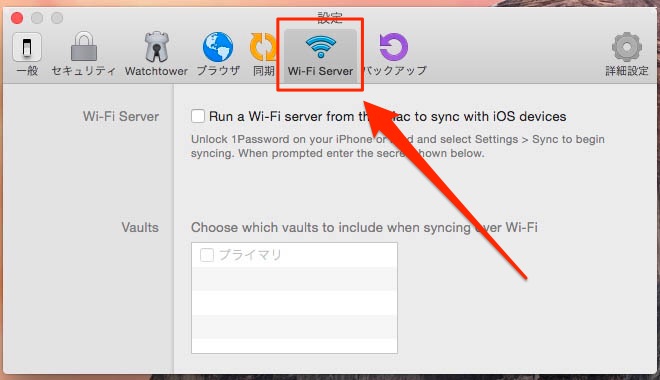
Run a Wi-Fi server from this Mac to sync With iOS devicesにチェックを入れると、シークレットが表示されますので、ひとまずこの画面を表示したままにします。
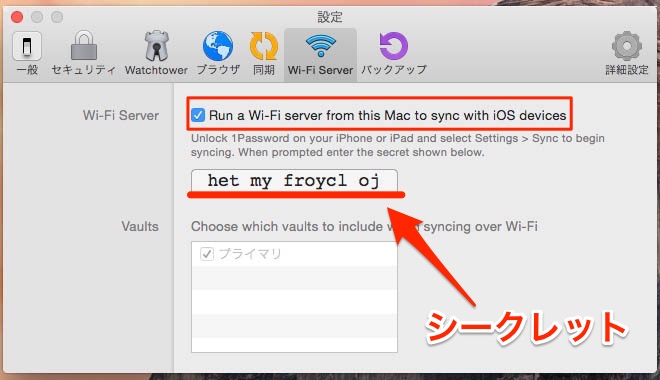
次は同期するiOS機器側の操作です。
1Passwordを起動して、下にある設定をタップし、メニューの中から同期を選びます。
同期方法の選択画面では、Wi-Fiを使って同期をタップします。
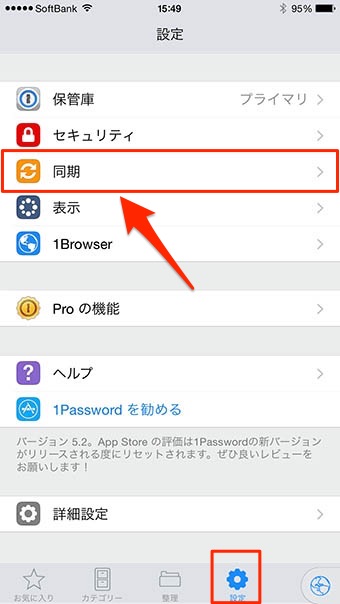
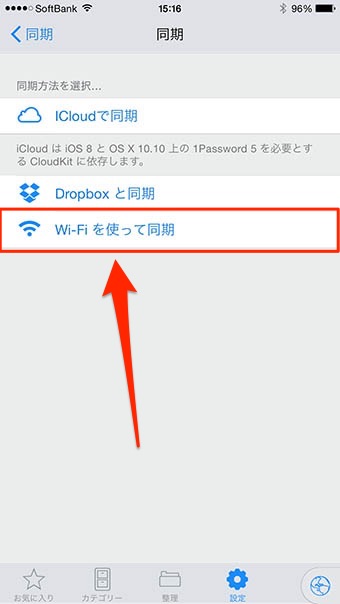
Wi-Fi同期の画面には、先ほど1Passwordを起動しておいたMacのコンピューター名が表示されていると思いますのでタップします。次の画面ではシークレットの表示があるのでタップします。
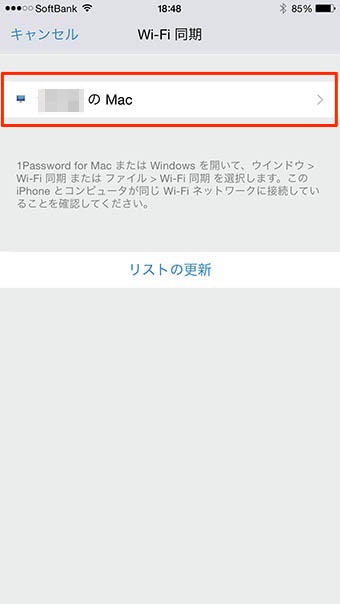
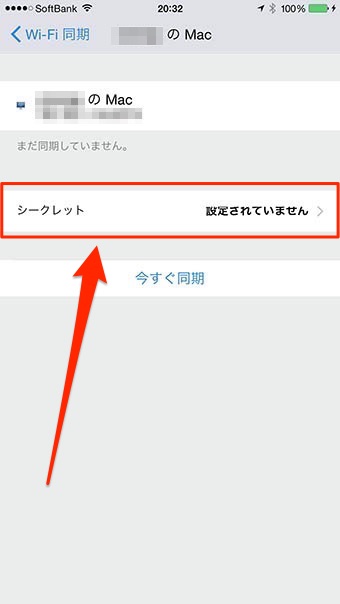
※もしリストの中にMacの名前が無い場合は、再度Mac側でWi-Fi Serverにチェックが入っているか、MacとiOS機器が同じLANに繋がっているかを確認しましょう。
シークレットの入力画面が表示されたら、Macの設定画面上に表示されたシークレットを入力し完了をタップします。正しく入力できていればMac側で設定している1Passwordのマスターパスワード尋ねられるので、入力してロックを解除します。
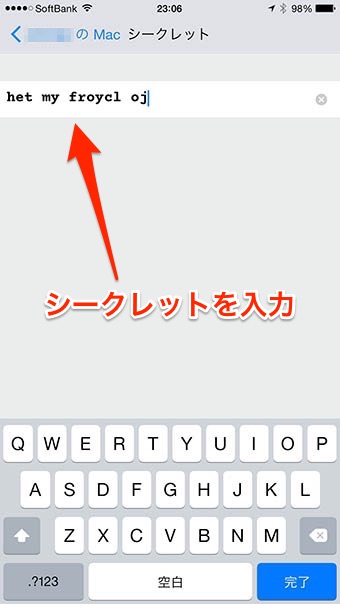
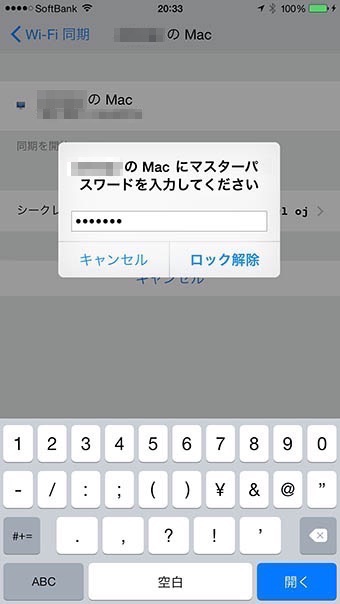
後は「今すぐ同期」をタップして、Wi-Fi同期を開始します。開始されるとログイン情報が追加され項目に個数が表示されていると思います。
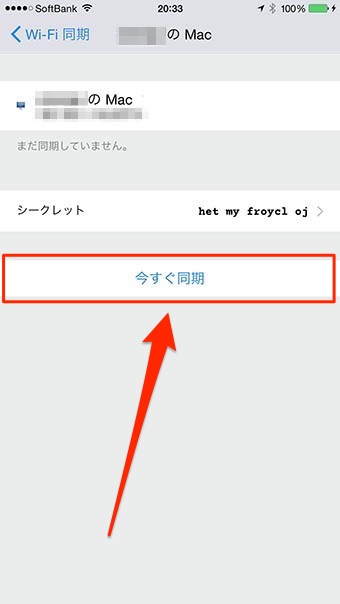
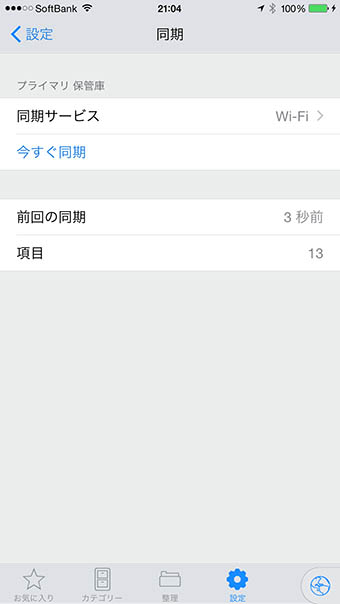
これでMacの1PasswordとiOS機器の1Passwordの保管庫の内容が同期されるようになります。今後は、Mac側でWi-Fi Serverのチェックを外したり、iOS機器側で同期を解除したりしなければ、同じLANで繋がると常に同期されるようになりますので、どちらで情報を追加しても同じデータを利用できるようになります。
SPONSORED LINK

