1Passwordに登録したログイン情報は後から編集することができます。パスワードを変更した場合や、ログインページのURLが変わった場合などの情報修正や、ログイン情報の複製、ファイルの添付、フォルダ・タグでの管理等についても紹介したいと思います。
また、実は1Passwordで管理できる他のカテゴリーの情報も編集方法は同じですので、そちらでも参考になると思います。
ログイン情報の編集
ログイン情報の編集は、1Passwordを起動して行う方法と、1Password miniから行う方法の2通りがあります。
1Passwordを起動して編集
まずは1Passwordを起動します。
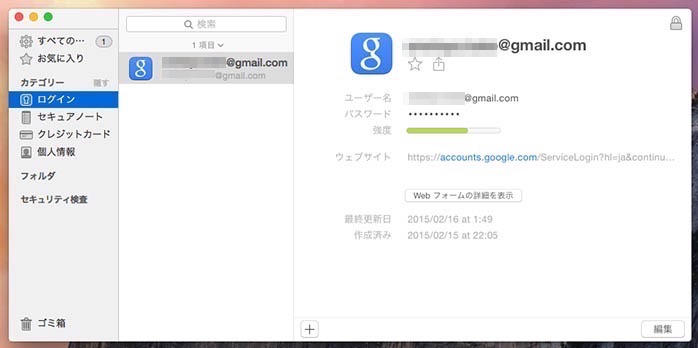
目的のログインを表示してから、右下にある「編集」をクリックすると編集モードになります。ショートカットキーは[command]+[E]です。
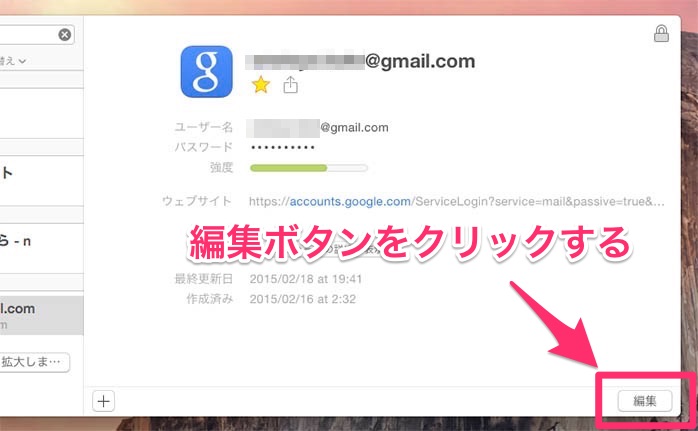
編集モードでは、ログインの名前、ユーザー名、パスワード、ウェブサイト(ログインページのURL)などの項目を書き替えることができます。セキュリティ強化の為パスワードを変更した場合や、ログインページが変わってしまい自動ログインできなくなってしまった場合に修正しましょう。
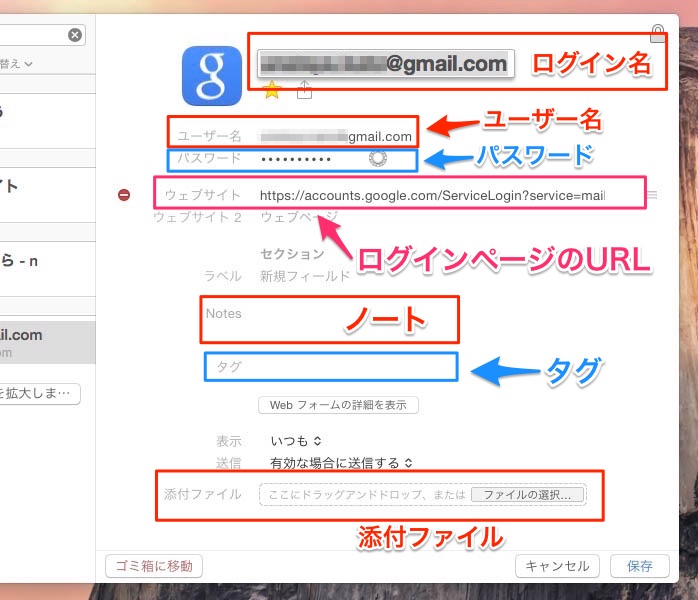
また、編集画面ではNotesやタグといった情報の追加や、ファイルも添付するすることができます。
Notesにはメモとしてテキストを入力することができます。
タグは入力しておくことで、登録情報をタグでまとめて表示したり、検索キーとして利用することができます。
添付ファイルには、PDFや画像などファイルを添付することができます。例えば契約時送られてきた書類をスキャンして画像を添付しておけば、確認が必要になってもわざわざ書類を探し出さずに済みます。
添付ファイルは、ドラッグアンドドロップで追加するか、「ファイルの選択」をクリックしてファイルを選択します。
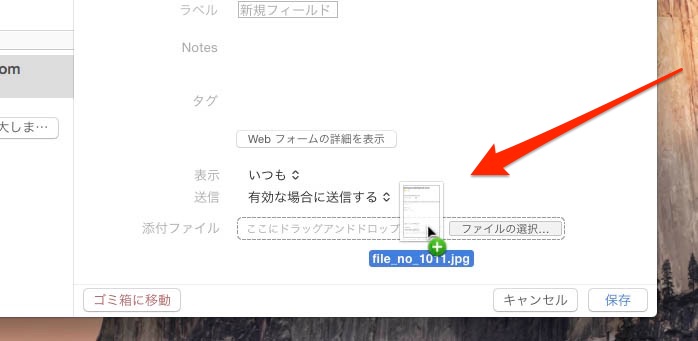
添付されるとファイル名が表示されます。さらに添付したいファイルがある場合は同じ手順でファイルを追加できます。
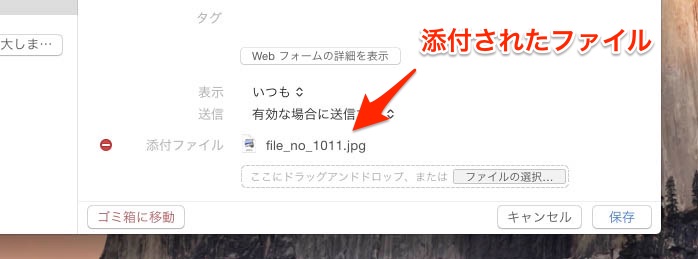
編集が終了したら画面右下にある保存ボタンをクリックします。
お気に入りに追加
よく使うログイン情報はお気に入りに追加することができます。お気に入りに追加するには、☆印をクリックして色が黄色に変われば追加完了です。ちなみにお気に入りの追加は編集状態でなくとも可能です。
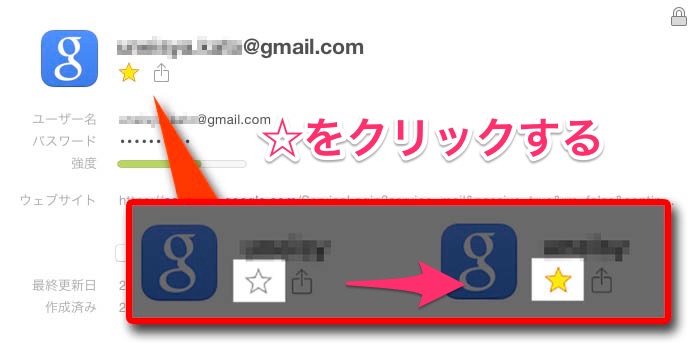
ログイン情報のコピー
コピーしたいログインを選択してメニューバーの[アイテム]-[複製]をクリックするか、[command]+[D]を押します。
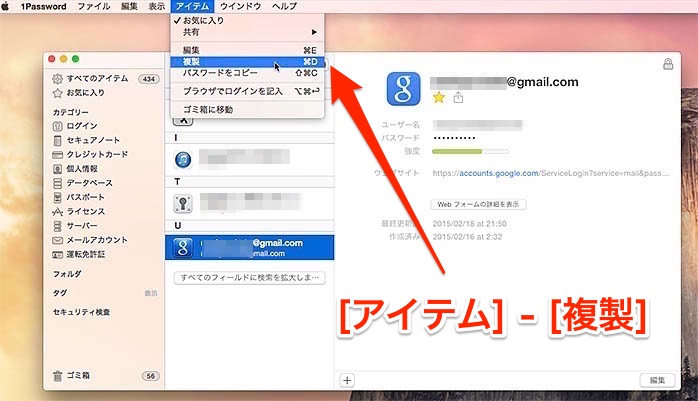
すると、ログイン名にコピーの文字が追加された状態で複製が表示されます。ログイン名やユーザーID・パスワードなど、必要な箇所を書き替え終えたら右下の保存ボタンを押すと、新たにログイン情報が追加されます。

複製は、同じサービスのアカウントが複数ある場合に利用すると良いでしょう。複製してユーザー名・パスワードを書き替えることで、簡単にログイン情報を登録することができます。
ログイン情報の削除
不要なログインを削除する方法は、削除したいログインを選択してdeleteキーを押します。するとダイアログが表示されるので、「ゴミ箱に移動」をクリックします。
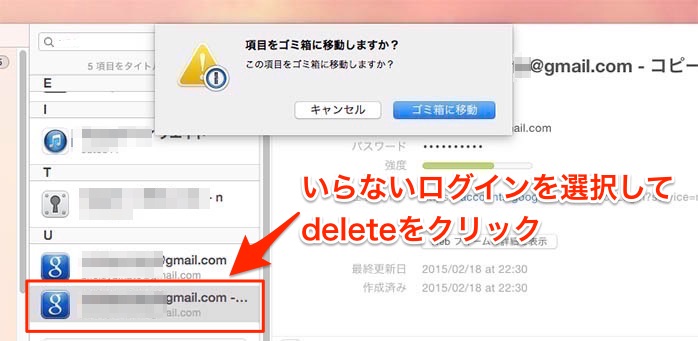
ゴミ箱への移動はドラッグアンドドロップでも行えます。
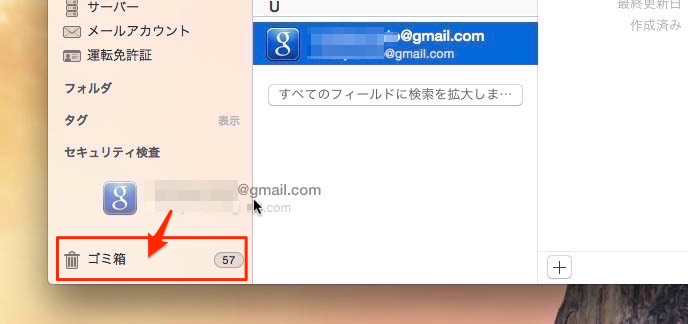
ゴミ箱に移動したログイン情報は元に戻すことができます。左下の「ゴミ箱」をクリックし、元に戻したいログイン情報を探して選択し、リストアボタンをクリックすると元の場所へ戻ります。
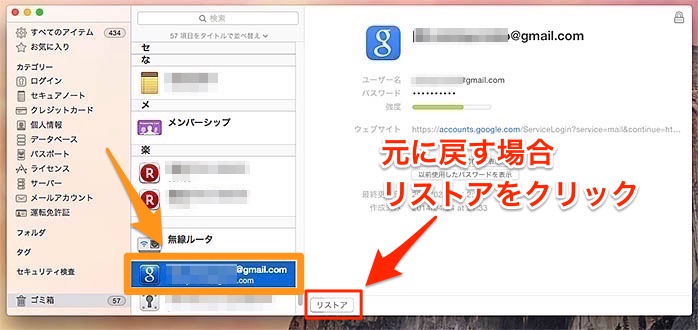
もしゴミ箱の中の情報が不要な場合は完全に削除することができます。ただし、1度ゴミ箱の中を空にしてしますと、情報は一切元に戻せなくなりますので気を付けましょう。
ゴミ箱を空にするには、メニューバーの[1Password]-[ゴミ箱を空にする…]をクリックします。
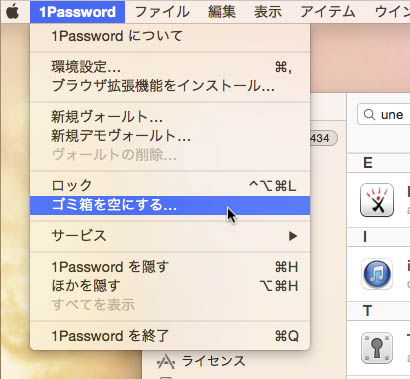
または、左下のゴミ箱をcontrolキーを押しながらクリックするか、右クリックしても「ゴミ箱を空にする」メニューを表示させることができ、ここから空にすることができます。
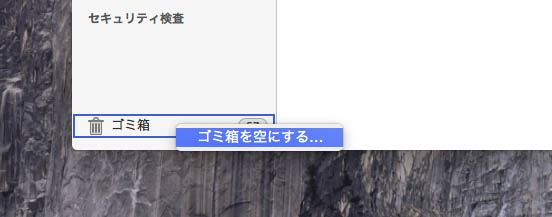
これでゴミ箱の中の情報は完全に削除されます。
1Password miniでの編集
1Password miniでも情報の編集は可能です。メニューバーの1Passeord miniからログインを表示して編集をクリックします。
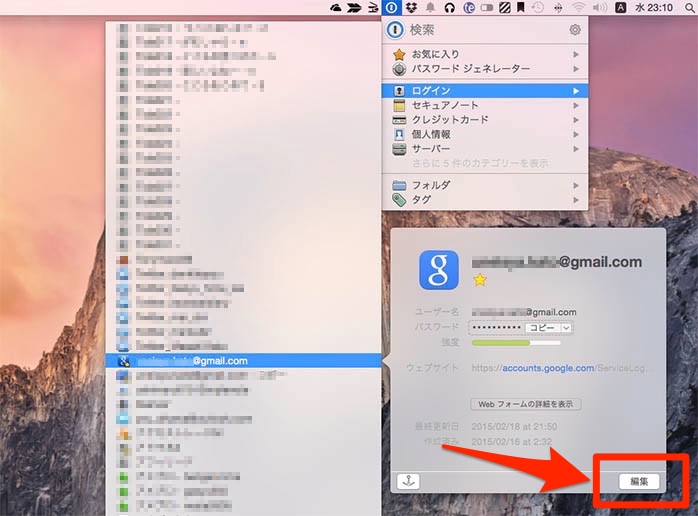
するとウィンドウが開き編集が可能になります。基本的な編集方法は1Passwordでの編集と同じです。
項目の修正が必要であれば書き替えて保存をクリックします。
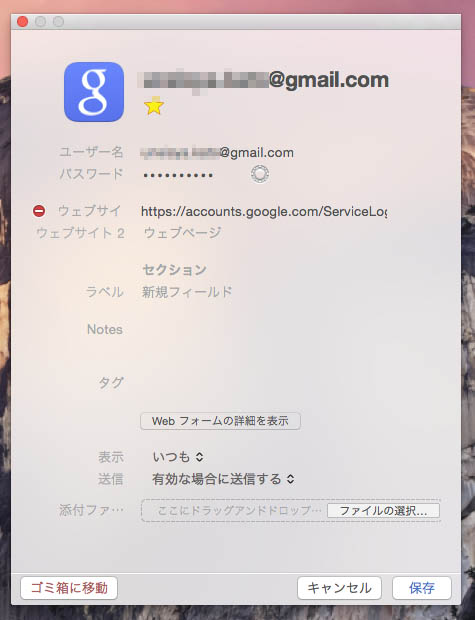
このウィンドウでは、フォルダに追加したりログイン情報の複製が行えないなど多少制約がありますので、それらの編集が必要な場合は、1Passwordを起動して利用しましょう。
以上、ログイン情報の基本的な編集方法でした。
SPONSORED LINK

