Mac版の1Passwordは、ブラウザの拡張機能(エクステンション)がインストールされていると、ログイン情報を簡単に保存することができます。あらかじめ拡張機能をインストールしておきましょう。
ログイン情報の登録
Mac版の1Pssswordにログイン情報を登録するには、まず、登録したいログイン情報を使って実際にログインします。ここでは例として、Safariを使いGoogleアカウントの登録を紹介します。
まずはGoogleのログインページを開き、メールとパスワードを入力しログインをクリックします。
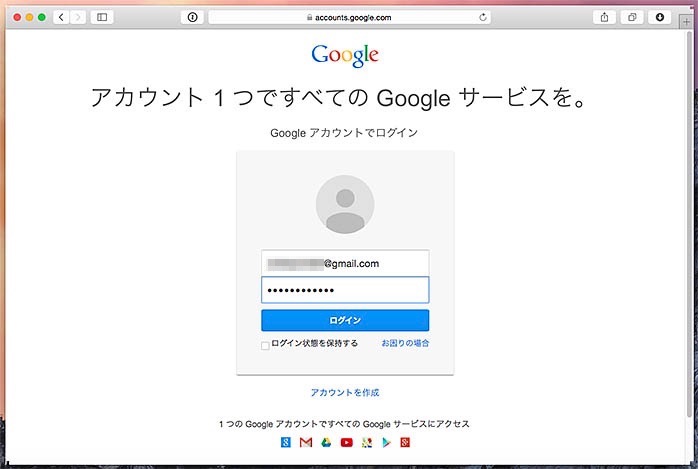
ログインボタンを押すと、「1Password ログインの保存」ダイアログが表示されます。
このダイアログの保存をクリックすると、今ログインした情報を1Passwordに保存することがでるのですが、まずはその前にいくつかの項目を確認しましょう。
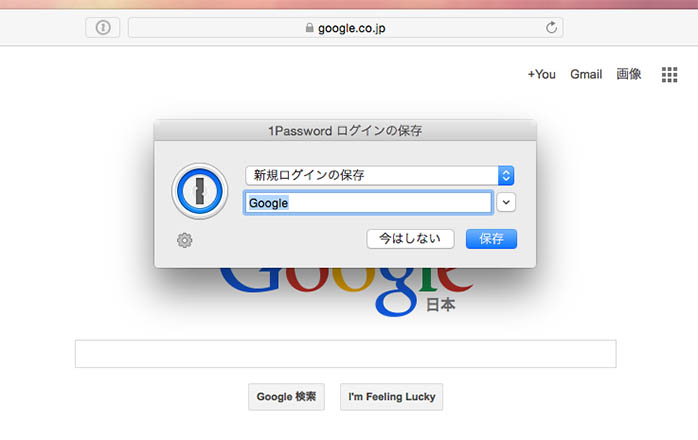
ログインの登録名を変更できます。表示されたダイアログには、あらかじめ名前が表示されていると思いますが、自分自身で分かりやすい名前に変更することができます。
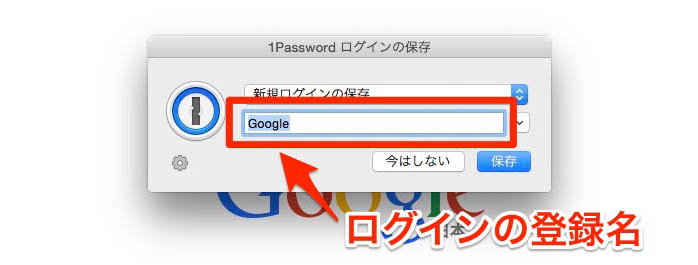
さらにログイン名の横にあるボタンを押すとタグとフォルダの設定が行えます。
タグを入力するには、任意の文字を入力しreturnキーを押すことでタグとして入力できます。その後さらに入力することで複数入力することも可能です。タグを入力しておくと、同じタグの付いた情報をまとめて見たり、タグで検索することができるようになります。
フォルダについては、もし、すでに1Passwordにフォルダが設定されていれば、横のボタンを押すことでフォルダを指定して保存できます。目的のフォルダがまだ無い場合は「なし」で登録し、後から追加する形で良いと思います。(ここでは名前を付けてフォルダを作成することはできません。)
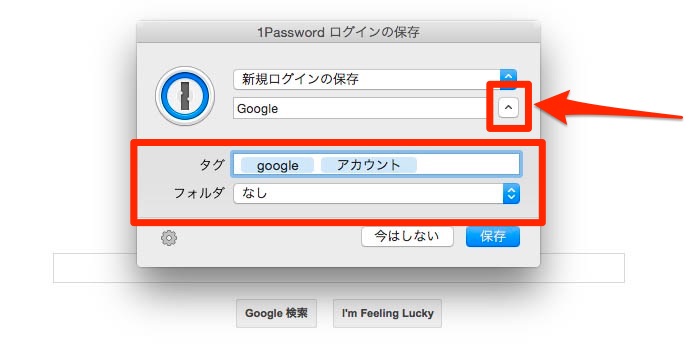
以上、登録名やタグなどが確認できたら、保存をクリックします。これで「ユーザーID」「パスワード」「ログインページのURL」が1Passwordに保存されました。
それでは確認の為、1Passwordを開きログインの項目を開いてみましょう。先ほどログインした情報が1項目追加されているのが確認できると思います。
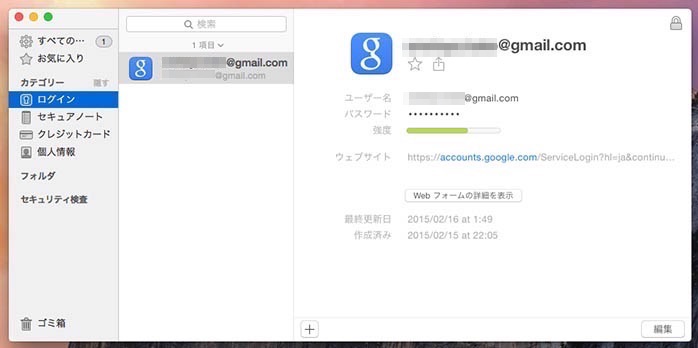
ログイン情報は、「ユーザーID」「パスワード」「ウェブサイト(ログインページのURL)」の3つが基本情報です。この3つが分かっていれば、手動で登録することも可能ですが、面倒なので、最初は実際にログインして自動記録した方が良いと思います。記録した情報は後から編集することもできますので、まずは、どんどんログイン情報を登録していきましょう。
SPONSORED LINK

