1Passwordを使い始めるには、まずデータを保管するヴォールトと呼ばれる保管庫にマスターパスワードを設定する必要があります。ここではマスターパスワードの設定から簡単な初期設定の流れを紹介します。
マスターパスワード設定
イントールが終了したら、最初にマスターパスワードを設定します。「初めて1Passwordを使います」をクリックします。
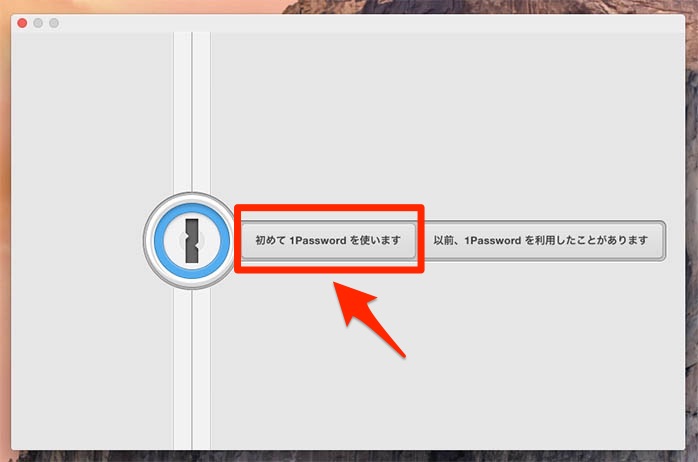
次にマスターパスワードを設定して新規のヴォールト(保管庫)を作成します。
マスターパスワードは、今後頻繁に入力する必要がありますし、忘れると大変なことになるので、覚えやすいものを設定すると良いでしょう。しかし、そうかといって簡単過ぎると非常に危険なので、ある程度長めのものを設定した方が良いと思います。パスワードの安全性は下のゲージの長さと色が目安になりますので参考にしましょう。
ヒントの欄にはマスターパスワードを思い出すヒントを入力して、最後は「新規ヴォールトの作成」をクリックします。
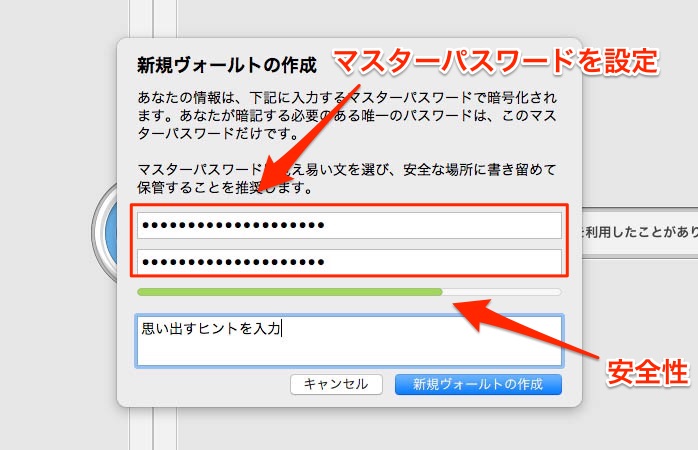
設定したばかりのマスターパスワードを入力し、1Passwordのロックを解除しましょう。
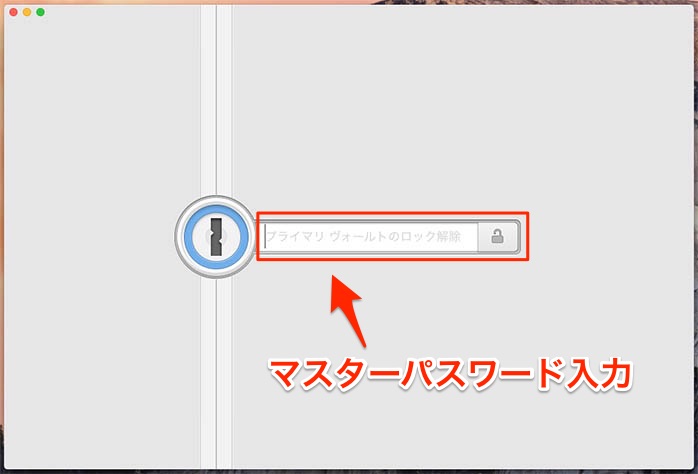
ロックを解除すると、簡単な初期設定を行います。
まずはセキュリティの設定です。1Passwordをロックするタイミングを設定します。この設定は後でもっと細かく決められるので、ひとまずそのまま続行をクリックしていいと思います。
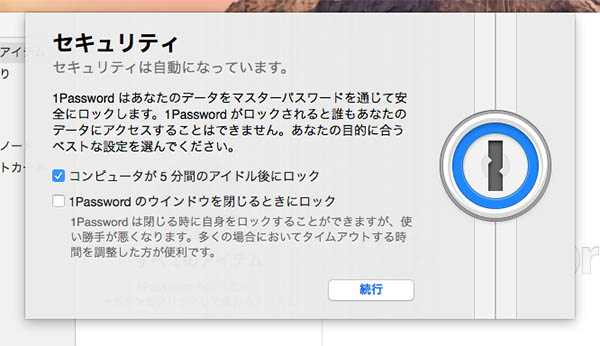
次はリッチアイコンの設定です。使用すると入力したデータに分かりやすいアイコンが自動で表示されるようになります。もし使用したくない場合はチェックを外します。
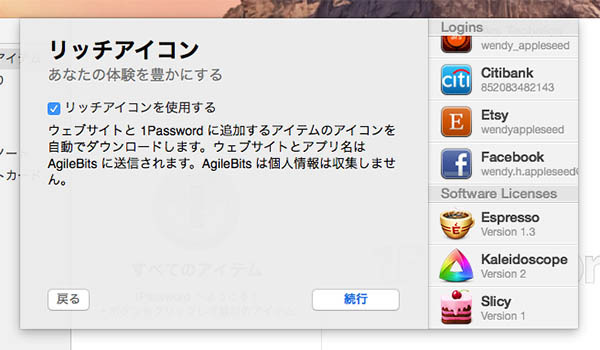
1Password miniの設定。1Password miniはメニューバーに1Passwordアイコンが表示されるようになり、簡単に利用できるようになります。
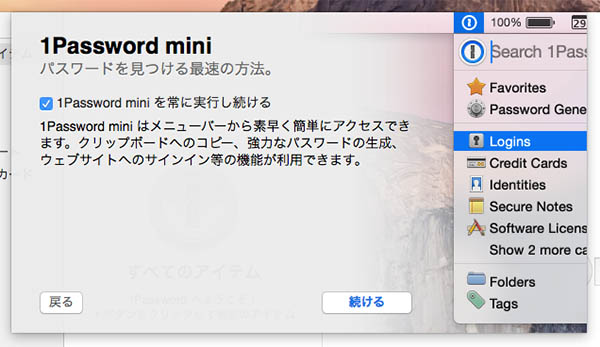
1Password miniを利用するとメニューバーから簡単に呼び出せるようになる。
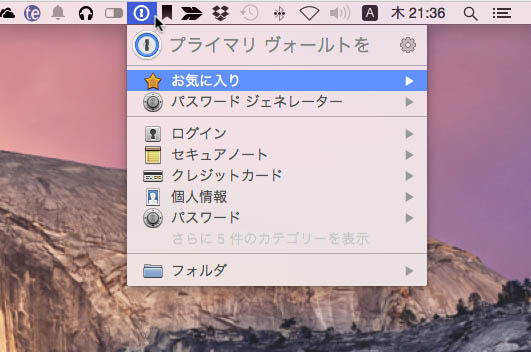
最後のメールアドレスは特に入力する必要はないと思うので、そのまま「1Passwordを使う」をクリックします。

全て設定が終わると1Passwordの画面が表示されます。
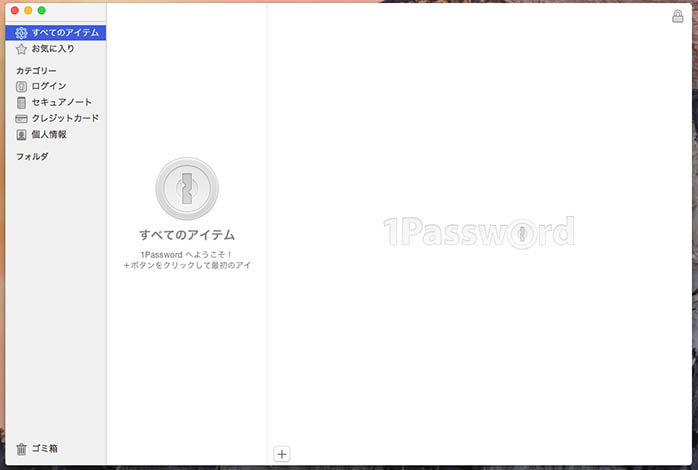
以上でマスターパスワードの設定と簡単な初期設定が終了しました。この後はログイン情報など大事な情報を1Passwordに登録して使っていくことになります。
SPONSORED LINK

