1Passwordはいろいろなデバイス間で保管庫(ヴォールト)を同期して利用できます。Mac、iPhoneやiPad、Windows、Androidで同じ保管庫を共有することができるので非常に便利です。ここではMac版で利用できる同期方法3つを紹介します。それぞれの特徴は次のようになっています。
- iCloud同期
- Dropbox同期
- ファルダ同期
- 設定が簡単ですが、Apple製品同士でしか利用できない。
- Mac、Windows、iOS、Androidで同期することができる。1PasswordAnywhereを利用することができる。だたしDropboxのアカウントが別途必要になります。
- ローカル内で保管庫を同期に利用する為、クラウド上に保存する必要がありません。利用できるのは[MacとiOS機器]、[WindowsとiOS機器]です。
3つの中から自分に合った同期方法を選びましょう。
同期の設定
1Passwordの同期の設定をするには、環境設定から行います。
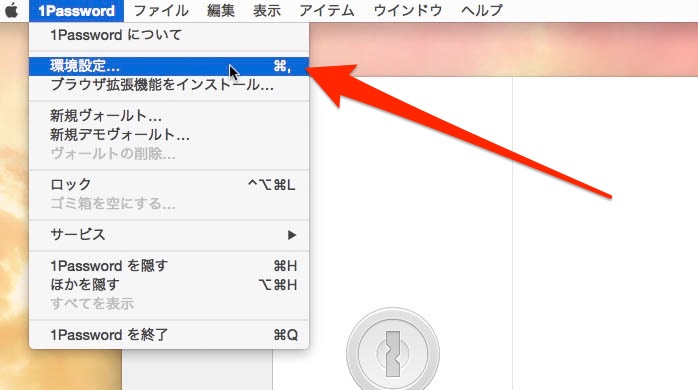
設定が表示されたら同期をクリックします。同期の設定を行っていなければ「なし」となっていると思いますので、リストから同期方法を選んで設定していきます。
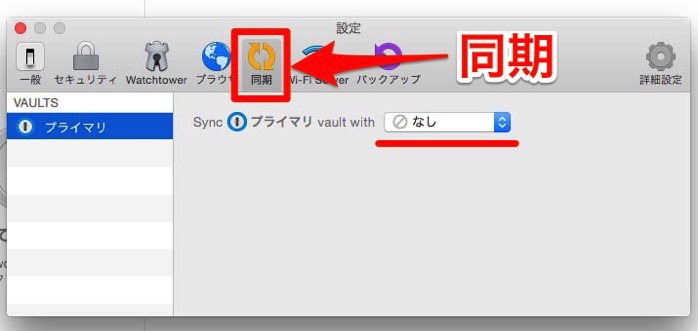
それではここから3つの同期方法をそれぞれ紹介していきます。
iCloudを利用して同期
iCloudを利用して同期する場合は、あらかじめApple IDでサインインしておく必要があります。もしサインインしていない場合は、システム環境設定のiCloud開いていつも使っているApple IDでサインインしておきましょう。
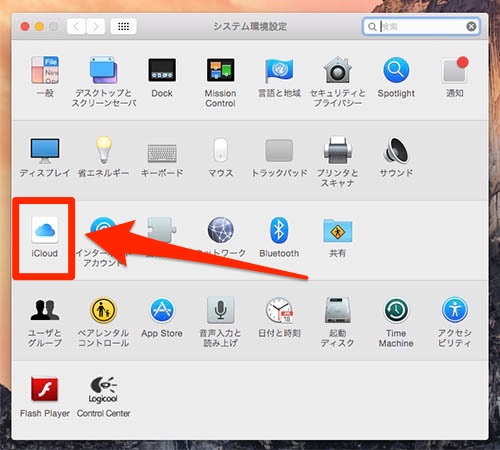
それでは、1Passwordの環境設定の同期画面で、リストの中からiCloudを選びます。
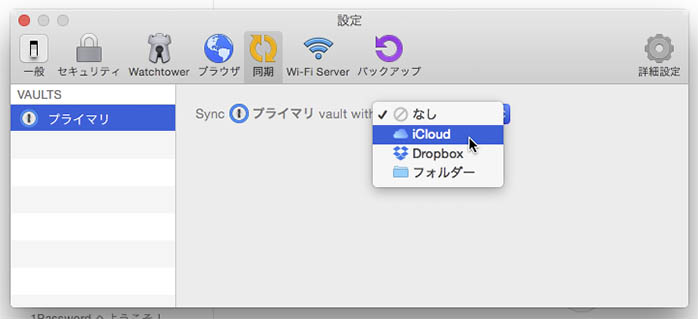
この画面が表示されたら同期を開始をクリックします。
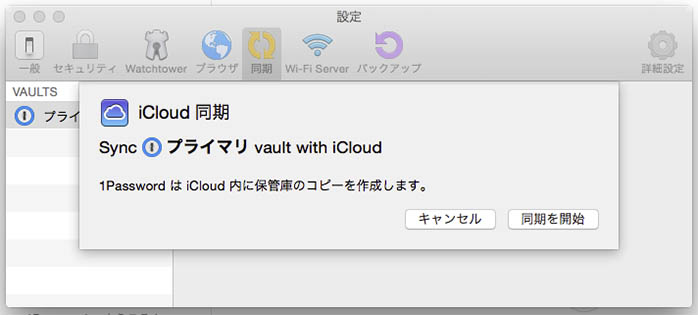
iCloud同期を利用する場合、以上で同期の設定は完了します。画面にはiCloudが表示されるようになりました。
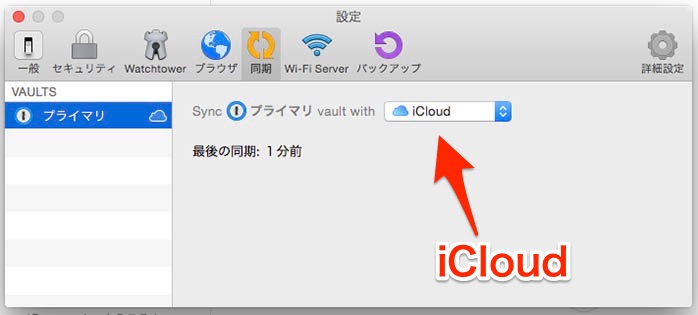
これでiCloud上に1Passwordの保管庫が保存されたので、他のMacやiOSデバイスと同期でできるようになります。
Dropboxを利用して同期
Dropbox同期を利用する場合は、あらかじめDropboxのアカウントを作成しMacにDropboxアプリをインストールしておく必要がありますので、まだの場合は先にDropboxの準備しましょう。
それではまず1Passwordの環境設定の同期画面を開き、リストの中からDropboxを選びます。
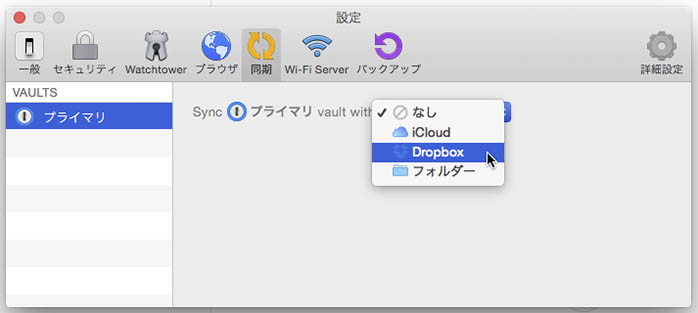
Dropboxフォルダの場所を指定する必要がありますので、選択をクリックします。
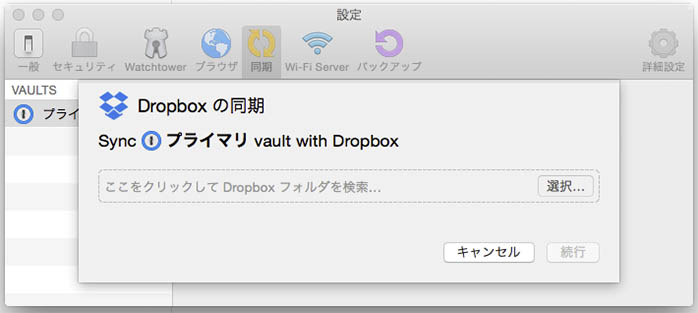
Dropboxフォルダを指定して開くをクリックします。
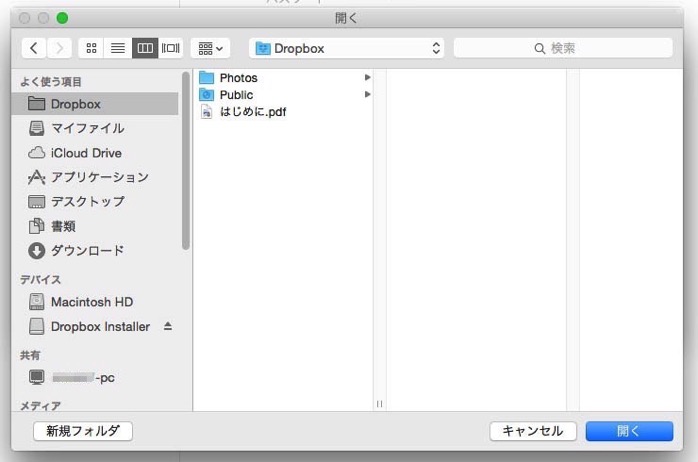
単純にDropboxフォルダを指定した場合、Dropboxフォルダのすぐ下に1Passwordというフォルダが作成されてそこに1Passwordの保管庫が保存されるようになります。もし、これで良ければこのまま新規作成をクリックすると完了です。しかし、もっと細かくフォルダを指定することもできます。
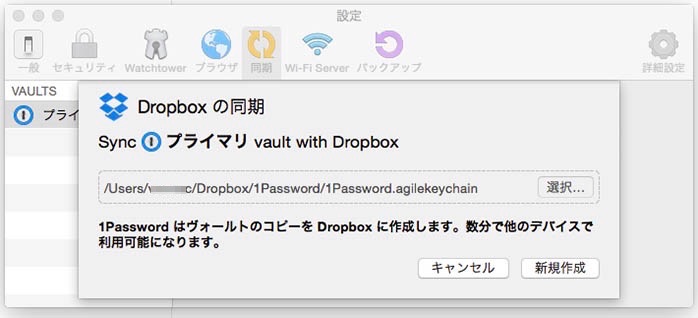
Dropboxフォルダを指定する際に、Appというフォルダを作成し、さらにその下に1Passwordというフォルダを作成して保存するようにした例です。Dropboxフォルダ内が複雑になるのが嫌な場合に良いと思います。
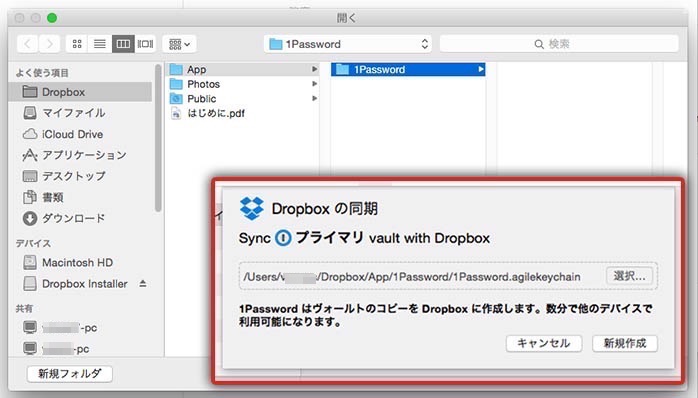
以上でDropbox同期の設定は完了します。画面にはDropboxが表示されるようになりました。
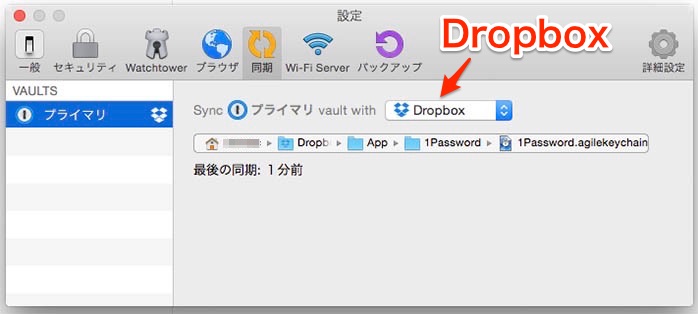
フォルダー同期を利用
フォルダー同期を行うには、ます1Passwordの環境設定の同期を表示し、リストからフォルダーを選択します。
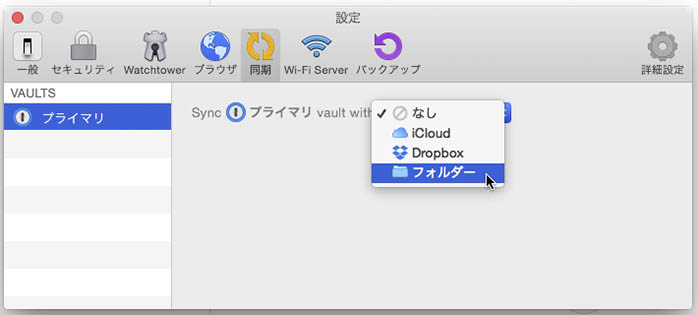
同期するフォルダを指定する為、選択をクリックします。
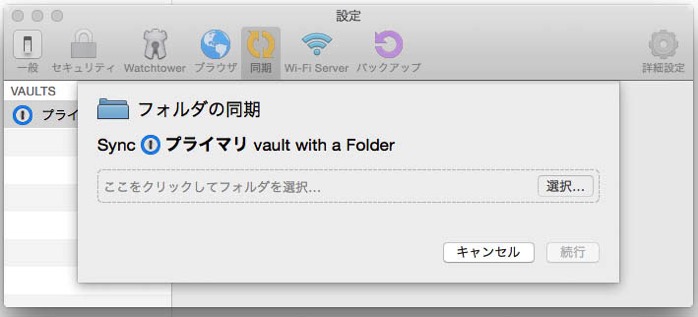
目的のフォルダを指定して開くをクリックします。
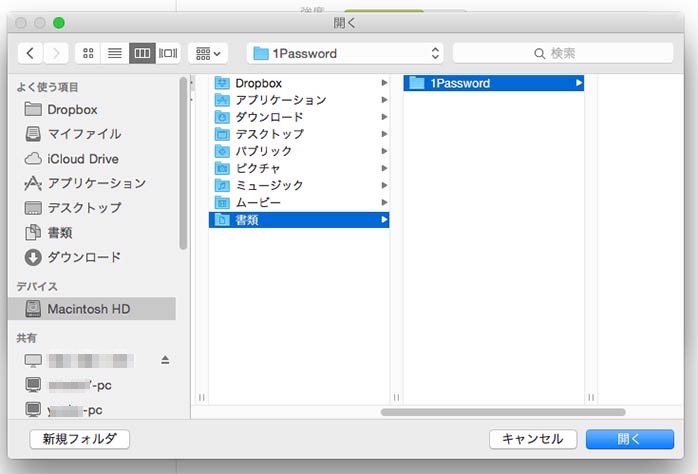
指定した場所に問題が無ければ新規作成をクリックして完了します。
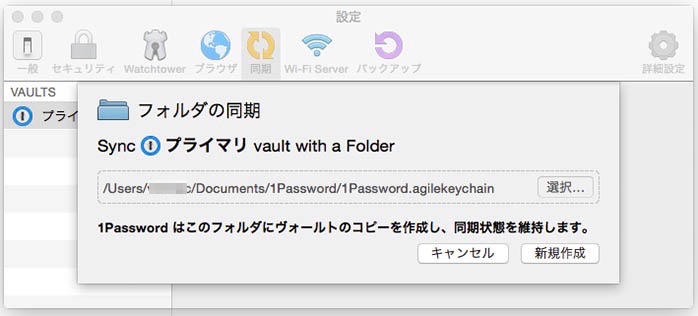
以上でフォルダ同期の設定が完了しました。画面にはフォルダーが表示されるようになりました。
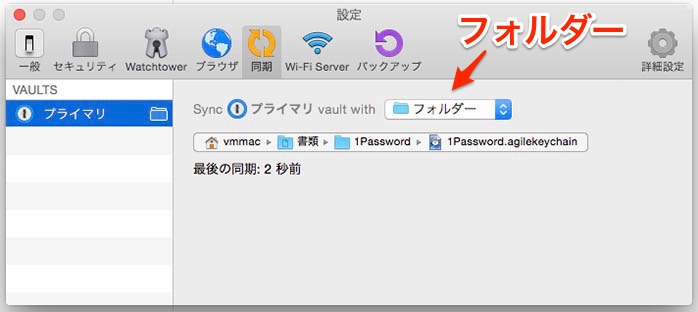
フォルダ同期は保管庫をローカルに保存することになるので、セキュリティ面では多少安全であると言えますが、Mac同士もしくはMacとWindowsでの同期となり、iPhoneなどのモバイル端末では利用できません。iOS機器でも同期したい場合はWi-Fi同期を利用する必要があります。
MacとiOS機器のWi-Fi同期については、WiF同期の設定(Mac)【iOS】をご覧下さい。
SPONSORED LINK

