1Passwordには、ユーザー名・パスワードといったサイトのログイン情報を登録して利用します。登録した情報はいつでも呼び出して、ユーザー名、パスワードを確認できるほか、そのログイン情報を使ってサイトに自動ログインすることもできます。ここではiOSデバイスの1Passwordを使ってログイン情報を登録する方法を紹介します。
ログイン情報を登録する
サービスが一覧の中にある場合
1Password(バージョン5.2)には、あらかじめ数多くのネットサービスの情報が登録されています。これから登録しようとするログインの情報が、すでに1Passwordの一覧に含まれているサービスの場合は登録はより簡単です。
今回は例としてTumblerのログイン情報を登録することにします。
まずは1Passwordを起動してマスターパスワードを入力してロックを解除します。
次に下のメニューからカテゴリーを選び右上にある+マークをタップし新規登録を行います。利用可能なカテゴリーが表示されたらログインをタップしましょう。(画像はPRO版購入済みの画面です)
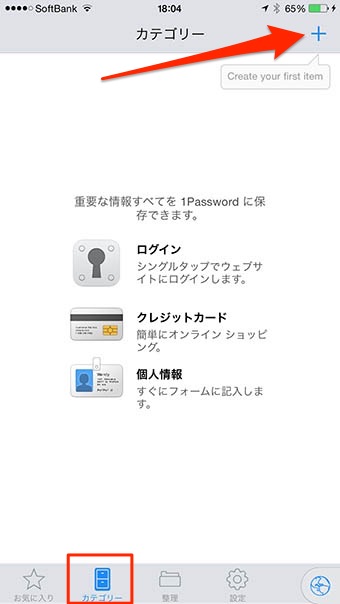
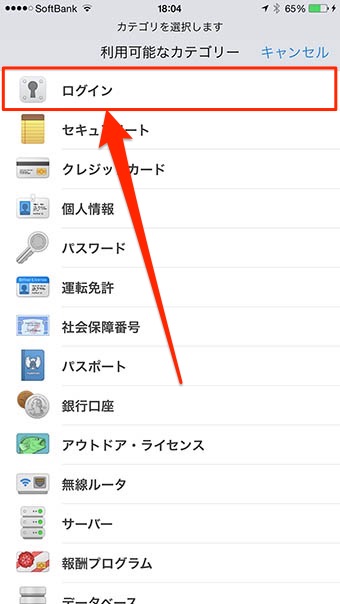
New Login(新規ログイン登録)の画面では、あらかじめ登録されている多くのサービスが一覧表示されています。この中から目的のサービスを探すのは大変なので、まずはLogin nameにサービス名を入力しましょう。そうすることでサービスを絞り込めます。目的のサービス名が表示されたらタップして先に進みます。もし一覧に表示されない場合は、後の項目の「サービスが一覧の中にない場合」をご覧下さい。
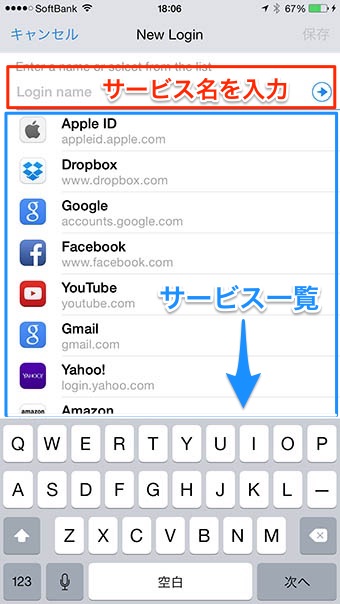
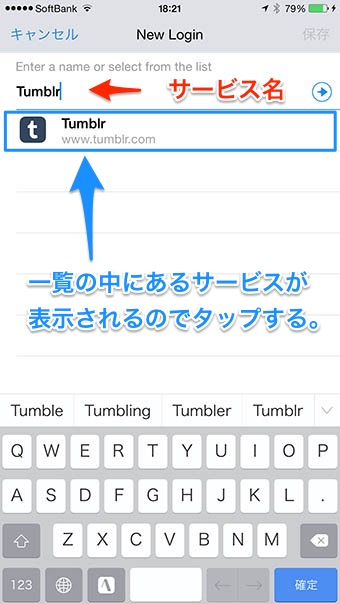
次の画面ではログイン情報を入力していきます。まずはTumblerのユーザーIDを入力します。
次にパスワードを入力し、完了したら右上の保存をタップします。これでログイン情報の登録が完了です。
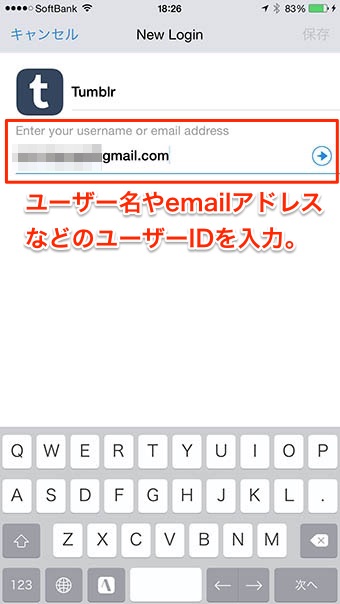
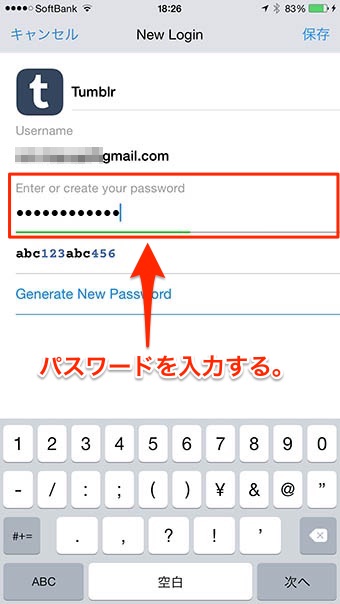
今回はサービス一覧の中からTumblerを選んで登録した為、ログインページのURLが自動的に入力されました。Tumbler以外でも1Passwordの一覧にあるサービスを指定して登録するれば、同様にURLが自動的に入力されます。
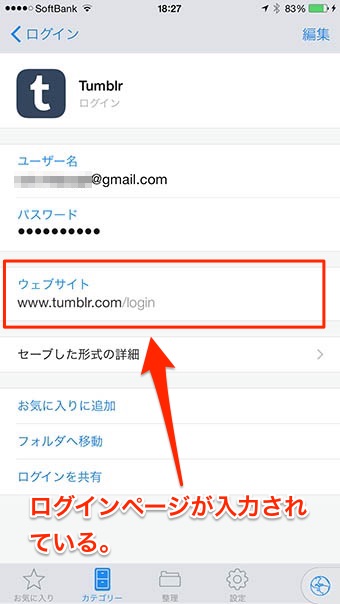
以上、Tumblerを例に1Passwordにあらかじめサイト情報が登録されているサービスについての紹介でした。次はサイト情報が一覧にないものについての登録方法を紹介します。
サービスが一覧の中にない場合
登録したいログインが1Passwordのサービス一覧にない場合は、ユーザーID、パスワードの他にサイトのログインページのURLも調べて入力しなければなりません。そこで今回は1Passwordのサービス一覧には無い「note」を例にログインの登録方法を紹介します。
まずはnoteのログインページのURLを調べます。
safariでも1Passwordの内蔵ブラウザでも良いので、noteサイトを表示しログインをタップしてログインページを表示します。
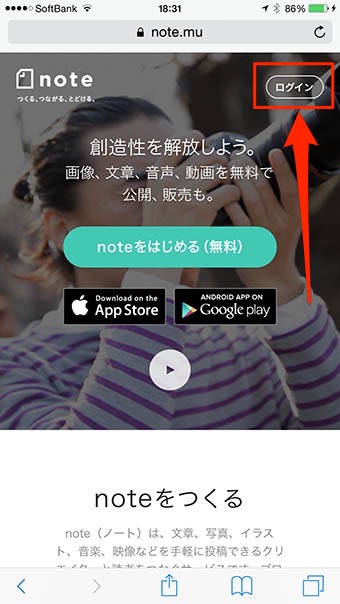
ログインページが表示されたら共有ボタン(safariの場合は画面下にあります。)をタップし、一覧の中からコピーをタップしてURLをコピーしておきます。
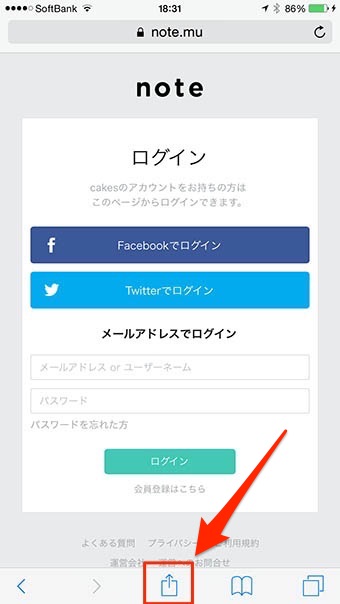
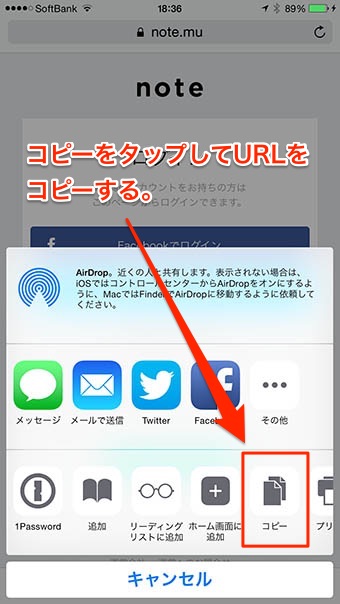
次に1Passwordを起動し、画面下のメニューからカテゴリーを選び、右上にある+マークをタップします。利用可能なカテゴリーが表示されたら、中からログインをタップし新規登録を行います。(画像はPRO版購入済みの画面です。)
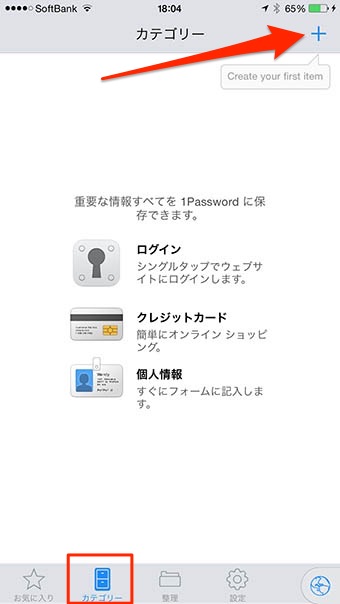
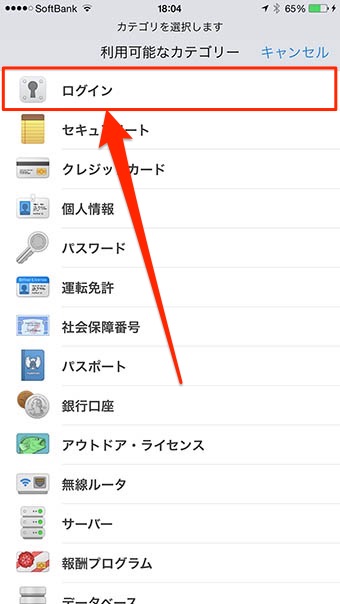
Login nameに任意の名前を入力したら、右の丸矢印をタップして次に進みます。
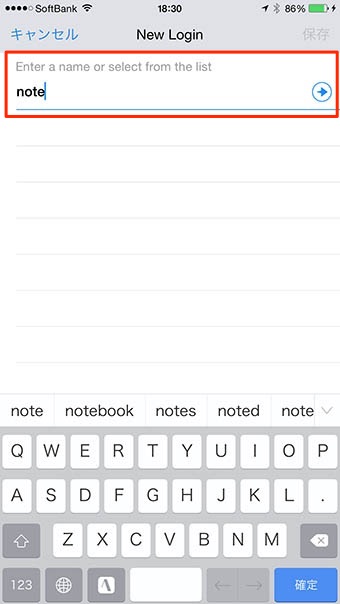
ユーザーIDを入力し、続けてパスワードも入力します。
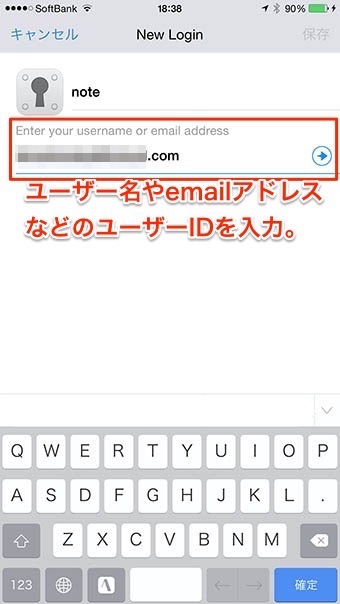
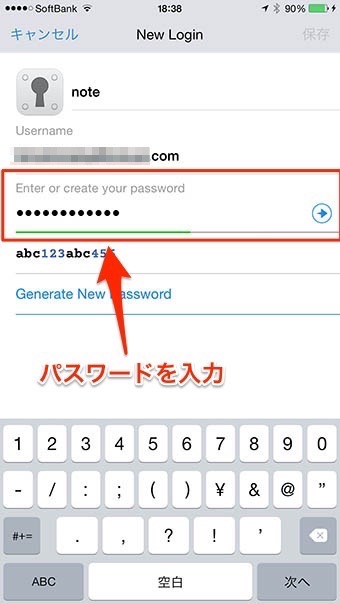
Enter a web addressが表示されたら、初めにコピーしておいたログインページのURLを貼り付けます。最後に右上にある保存をタップすれば登録は完了です。
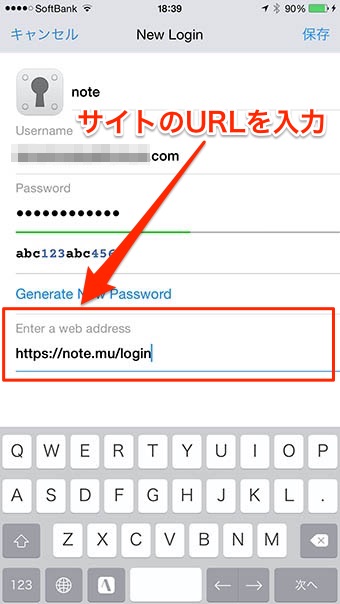
今回は「note」を例に紹介しましたが、一覧にないネットサービスのログイン情報を登録したい場合は、これと同様の流れになります。ログインページのURLは登録しておくことで、サイトへのログインする際、非常に楽になりますので、しっかり調べて登録するようにしましょう。
SPONSORED LINK

