1Passwordで利用する保管庫は、対応端末同士で同期をとり、データを共有することができます。同期するには、「iCloudを利用する」「Dropboxを利用する」「Wi-Fiを利用する」の3つがあります。
ここでは、iCloud、Dropboxを利用したクラウドでの同期方法を紹介します。
iCloudを利用する
iCloudを利用して同期する場合、特に意識することなく利用できため簡単便利ですが注意点もあります。それは、MacやiOS機器といったApple製品同士でしか同期することができません。
また、iOS機器での利用にはiOS8と1Password 5が、Macで利用する場合は、OS X 10.10と1Password 5がそれぞれ必要ですので注意しましょう。
それではiCloudで同期する設定です。
画面下のメニューから「設定」を選び、表示された項目から「同期」をタップします。次の画面では「同期を開始」をタップして同期の設定を行います。
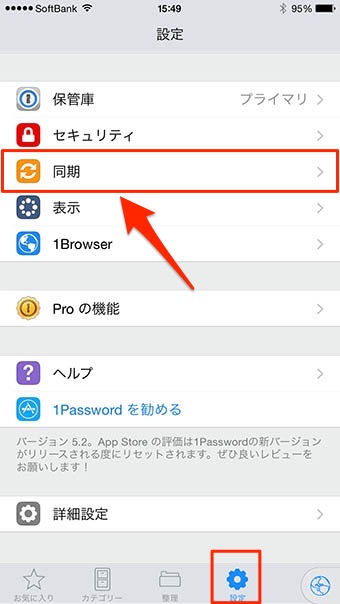
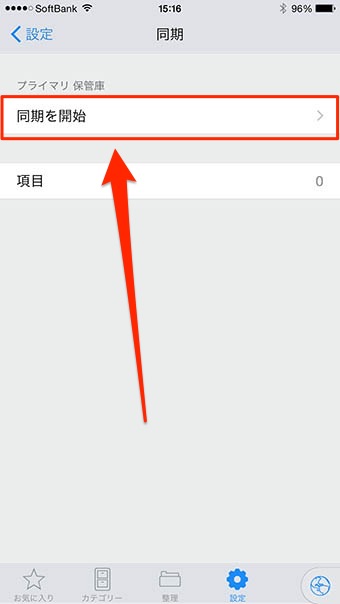
「同期の方法を選択」からiCloudで同期を選びタップします。するとデータの追加を許可する画面が表示されるので「iCloudに追加」をタップします。
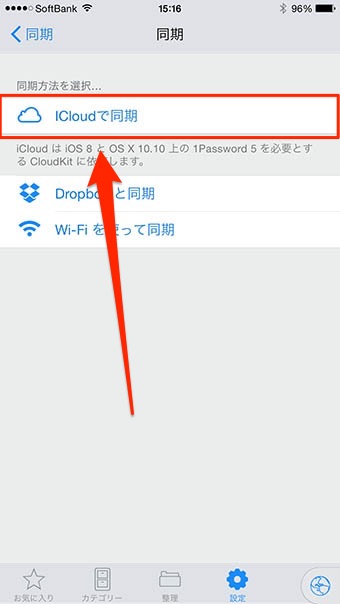
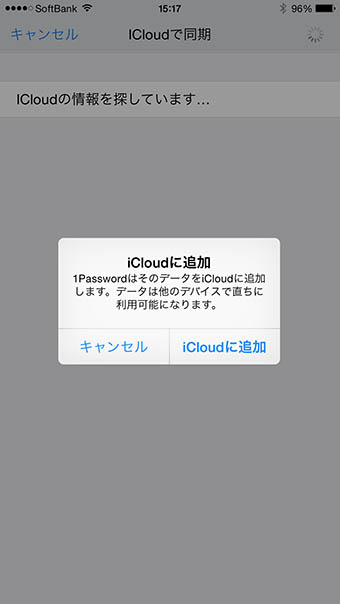
同期サービスにiCloudが表示されれば設定完了です。
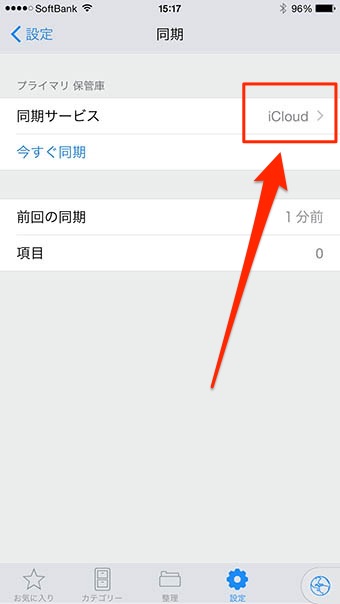
これで登録した情報はiCloud上の保管庫に保存されるようになります。
Dropboxを利用する
同期にDropboxを利用する場合は、あらかじめDropboxのアカウントが作成しておきましょう。
それではDropboxで同期する設定です。
画面下のメニューから「設定」を選び、表示された項目から「同期」をタップします。次の画面では「同期を開始」をタップして同期の設定を行います。
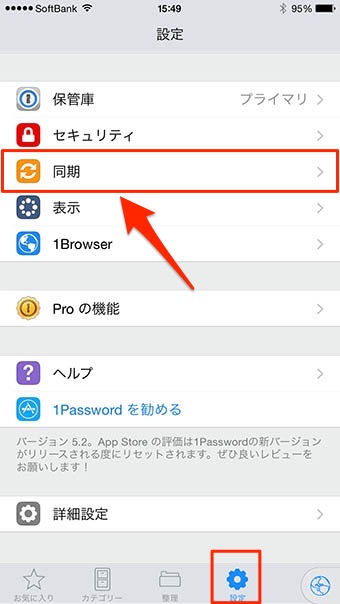
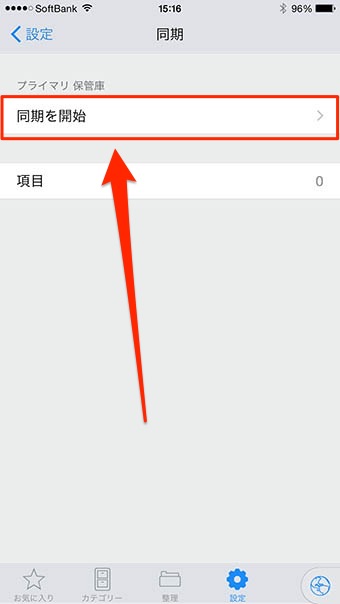
「同期の方法を選択」から「Dropboxと同期」を選びタップします。
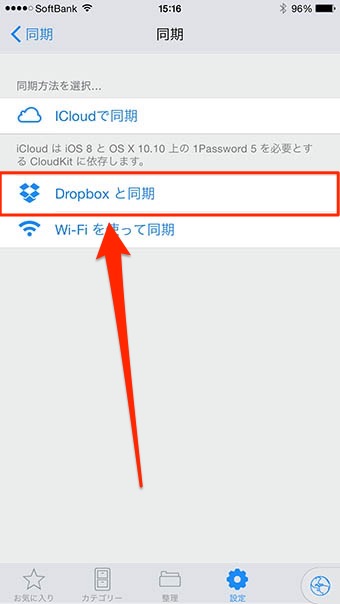
iPhoneやiPadにDropboxアプリがインストールされている場合、Dropboxへのアクセス許可ボタンが表示されると思うのでタップします。また別のDropboxアカウントを利用したい場合は「別のアカウント使用」をタップして、目的のアカウントでログインします。
もしDropboxアプリがインストールされていなかったり、アプリがログアウト状態の場合は、Dropboxにログインする画面が表示されるのでログインしましょう。
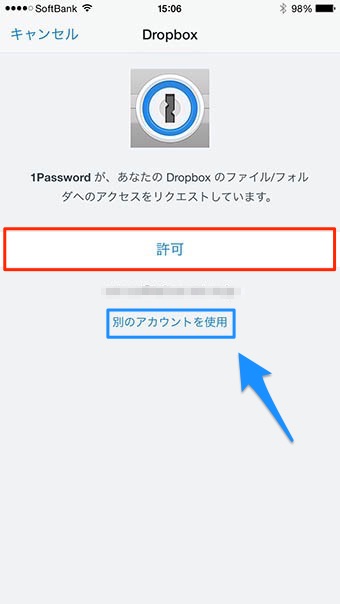
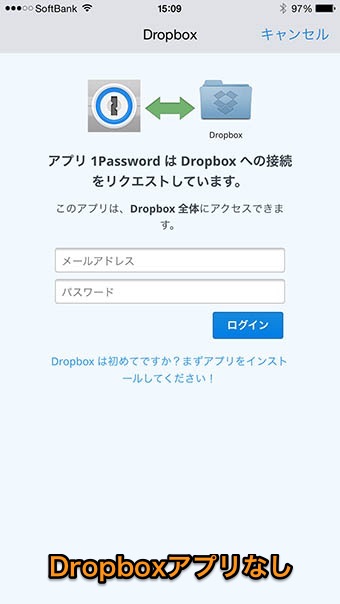
Dropboxに保存するデータファイル作成画面が表示されるので「ファイル作成」をタップします。
同期サービスがDropboxになれば設定完了です。
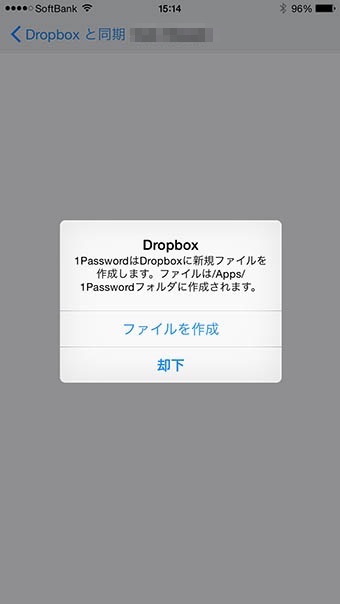
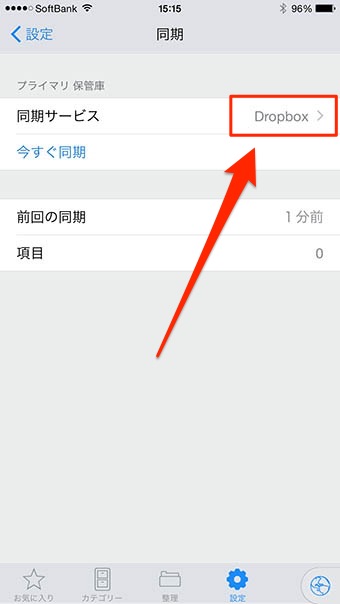
これで1PasswordのデータはDropbox上に保存されるようになります。
SPONSORED LINK

